
You can reach the dashboard of the Vidyback Web App by clicking Try for Free. This you can reach from the home page or the VidyBack App page product page in the section.
Once you reach there you can choose either to log in from your Google or your Facebook account.
After logging in, the app will take you to the `Dashboard' of VidyBack.
Understanding the Dashboard
You can see the tutorial video – How VidyBack Works.
Before you start creating videos, please take time to see the menu on the left side.
Your Videos – All your videos get saved that you have made with VidyBack.
Your Brand – Here, you can save your brand settings. These get stored permanently till you make any further changes. You can put a logo, choose a font and its color. This will help people who are in a rush. The video takes the inputs from your brand settings and puts them in all of your videos.
Other Things – You will also see the online shop logos Etsy, Shopify, etc. You can click on them to directly go to your online shop.
Settings – Here, you can create your profile. Your billing information, the subscription you have taken and you can also leave feedback for us for improvements.
Getting Started
You can start creating the video-creating process by clicking on the icons on the top right or bottom right icons. An option to create videos comes below the `How Vidyback Works’ also. We don’t want you to miss this step, therefore do many options.
- Select a platform having your store
- Choose your online store platform. This list will grow in the coming releases.
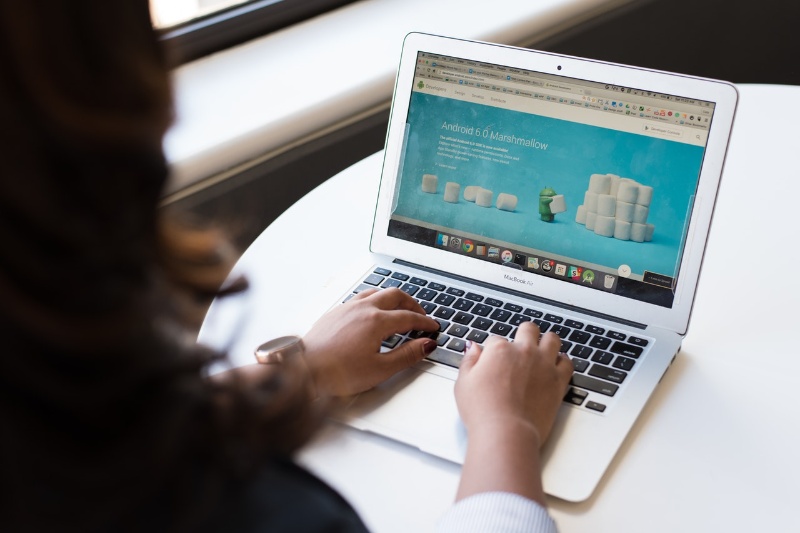
Enter your Etsy Shop name or URL
Put your shop name as it is shown on your listings/product page. You can also copy and paste the page URL. This will download all the listings from your page. This is also a one-time process. It will also download the name or the product. Future versions will have more such options, like your discounts, descriptions, etc.
- Select Your Listings
Choose a listing to make a video. The trial version will let you choose only three pictures for the video. See all subscriptions model details here.
Video Details
Here you will see the pictures from your listing. You can re-arrange them if you want. The Vidyback downloads your product name. You can edit the `product name’ here. The same name will be shown in your video.
Call to action
You can put Buy Now, Big Sale, New Arrivals, etc. This will come at the `outro’ of the video or it will be part of the video. This will be decided by the template you have chosen.
Music
In the trial version, this option is disabled. With the pro version, you will get a full library of music. The music provided here is all copyright-free.
Select a Video Template
Pick a template; this will be the design of your video. These videos are arranged as per social media accounts like Facebook, Instagram, etc. Some posts are square and some are vertical. You can choose them as per your product photo size also. Read all about templates here and here.

Preview
Once you push next, the VidyBack app will generate a preview of your video. Check if everything is right. If you don’t like a template design or want some correction to go back. If you want to change the template just go back one step. All your information has been stored no need to re-do all steps. If you want to edit text go back two steps from the preview screen.
Press Generate Video
This will download your video to your desktop. You can share the video as per your choice of social media account. You can also read our blog What to do after you make the video? The pro versions will let you directly `Share’ on your social media handles.
Things to Know
- We do not store any information about your product.
- When you select your listing from Etsy or any online store, the information is stored on your desktop and not on our servers.
- VidyBack stores all your videos on your desktop and we cannot access that.






